Markdown 利用者には Typora を布教したい。 Typora の設定と使い方
Markdown 利用者には Typora を布教したい。
ということで、私が便利に利用させていただいている Typora というアプリを布教させていただくという、そういう記事になります。
Typora とは
Typora は Markdown ファイルを WYSIWYG で編集できるエディタです。
Word などのアプリの使い心地とは違い、基本的には生の Markdown を書きます。カーソルが離れると即時に表示用(他のソフトで言うプレビュー表示状態)に変換される仕組みになります。で、編集し直そうとカーソルを合わせると再び生の Markdown に戻ります。
箇条書きなどカーソルを合わせ直しても Markdown に戻らないモノもありますが、 Markdown で書くということは変わりません。また、表などの Markdown で書くのがしんどいモノは入力サポートがあったりします。
よくある、入力とプレビューを左右で分けて表示するエディタではなく、ひとつで済ませることができるエディタという訳です。
インストール
公式サイトはこちら。
一番下までスクロールして、対応する OS 選んで、ダウンロードして、インストールすれば使えます。はい。
Typora の使い勝手
私は気に入って使ってます。が、不満に思うところもありますので、そのあたりも意見を落としておきます。
以下は、機能の羅列ではなく、私の意見の羅列ですのでご注意を。
良いところ
- 良い意味でシンプル。
- WYSIWYG は一画面に収まるのでやっぱいいよね。
- 良くあるのはエディタ部とプレビュー部が左右に分かれてるやつ。これに比べて約半分のスペースで済むのはでかい。
- 意外と素直に Markdown を書く感じ。
- エディタ上部に
B,I,色みたいなアイコンが並んでそれを利用するのは面倒なので嫌いなのです。それがなくても素直にキーを叩いて使えるのがよい。
- エディタ上部に
- 「表」や「箇条書き」を代表とする入力補助は便利。
- キーを叩くのが超面倒の代表が「表」ですよね。これは例外的にキーを叩きたくない。
- ショートカットキーがそこそこ便利でそこそこ使える。
- クリップボードから画像を貼り付け可能。
Ctrl + vでイケるのがマジ便利! - ローカルのファイルと素直に連動するので、 GoogleDrive や Dropbox などと同期が取れる。
- まあ、PCで利用すればほぼすべてのエディタはそうなりますが。
- 起動したら前回の作業状態をすぐに復元できる。
- 開いていたフォルダ、ファイルが、アプリを終了した時点と同じ状態で立ち上がります。ファイル保存もされています。 VSCode とかでも同じですね。メモ帳じゃそうはならんよね。ということで地味に重要な機能だと思ってます。
- PDFにエクスポート可能。
- 他にも、 HTML や Word 形式などそこそこ揃ってます。
エディタの使い方はこの記事では解説せずにおきます。公式サイトでも、下記のような記事でも、参考になるものが既にあります。覚える量は少ないと思います。
Typora にはクラウドの保存機能みたいなのはありません。Evetnoteみたいには使えないんです。でも、私はファイルを GoogleDrive に保存したい派なので、そういう余計なのは要らないんですよね。
悪いところ
- エディタにありがちな高機能なカーソル操作ができない。
例えば、「マルチカーソル」はありませんし、移動系(「行の先頭」「ファイルの先頭」などへの移動)が使えないのは地味にイライラします。そのために矢印キー連打するの? そのためにマウス握るの? ってなっちゃいますね。こういうのはやはり VSCode などのエディタが強いです。
私は、コーディング系は VSCode や IntelliJ 、文書系は Typora と、アプリを別にした方が頭も切り替わりやすいので Typora を使うようにしています。今のところ、カーソル操作以外は不満はありません。この点は我慢しつつ Typora を利用しています。
Typora の設定
Windows 版でやった方が良い設定
個人的な内容ではありますが、便利な設定を紹介します。上部メニューの「ファイル」>「設定」より以下の設定をします。私は Windows で使っていますが、他の OS でも同じように設定すると思いますので、参考になれば幸いです。
- 一般
- 起動時 : 最後に閉じたファイルとフォルダを優先【おすすめ!】
- 保存と復元 : 自動保存【おすすめ!】
- 匿名の使用情報を送信する : OFF
- エディタ
- デフォルトの改行コード : LF (Unix Style)
- 表示
- テーマ(後述!)
- Theme : 任意の好きなもの
- テーマ(後述!)
- 画像(後述!)
- When Insert...
- 指定したフォルダに画像をコピー
./assets
- [ON] 上記のルールをローカルの画像に適用
- [OFF] 上記のルールをオンラインの画像に適用
- [ON] 可能であれば相対パスを使う
- 指定したフォルダに画像をコピー
- When Insert...
「起動時」と「保存と復元」はやっておくと便利かと思います。これにより Typora を終了し、後日開き直しても続きから入力ができます。左ペインのファイルツリーもそのままで、右ペインのエディタ部分もそのままです。
使用情報の送信や改行コードなどは好きに設定すると良いと思います。
テーマの設定に関する補足
ダークモード向けのテーマは探しましょう
デフォルトで存在する Github がオススメで満足していました。ですが、このテーマは「背景が白」になります。私は Windows をダークモードで使っているので、「背景が黒」にしたいと考えました。(むしろ Github ってサイト自体もダークモードに対応してもらいたい、が、話がそれるので割愛。。。)
で、ダークモード用のテーマはデフォルトでは Night のみになります。これはデザインがちょっと気に入っていないんです。なので、公開されているテーマをダウンロードして設定してしまおうという訳です。
テーマをダウンロードして利用する手順
- まずは「設定」を開いて「表示」を選びます。右下に「テーマを取得」ボタンがあるのでクリックします。すると Typora の公式サイトがブラウザで開きます。ここから好きなテーマを選んでダウンロードします。
- ダウンロードした zip ファイルを解凍します。
- 次に、「テーマフォルダを開く」をクリックします。
- 解凍した中身のうち、
*.cssファイルとフォルダを、3.で開かれたフォルダに移動します。- 以下の画像では
monospaceというテーマを例に出しています。このテーマは通常(背景白)とダーク(背景黒)の2つが同梱されています。こういう場合は CSS ファイルが2つ存在しますので、2つとも移動させます。フォルダは1つです。
- 以下の画像では
- Typora を再起動します。
- 上部メニューから新しいテーマを選択できるようになりました。

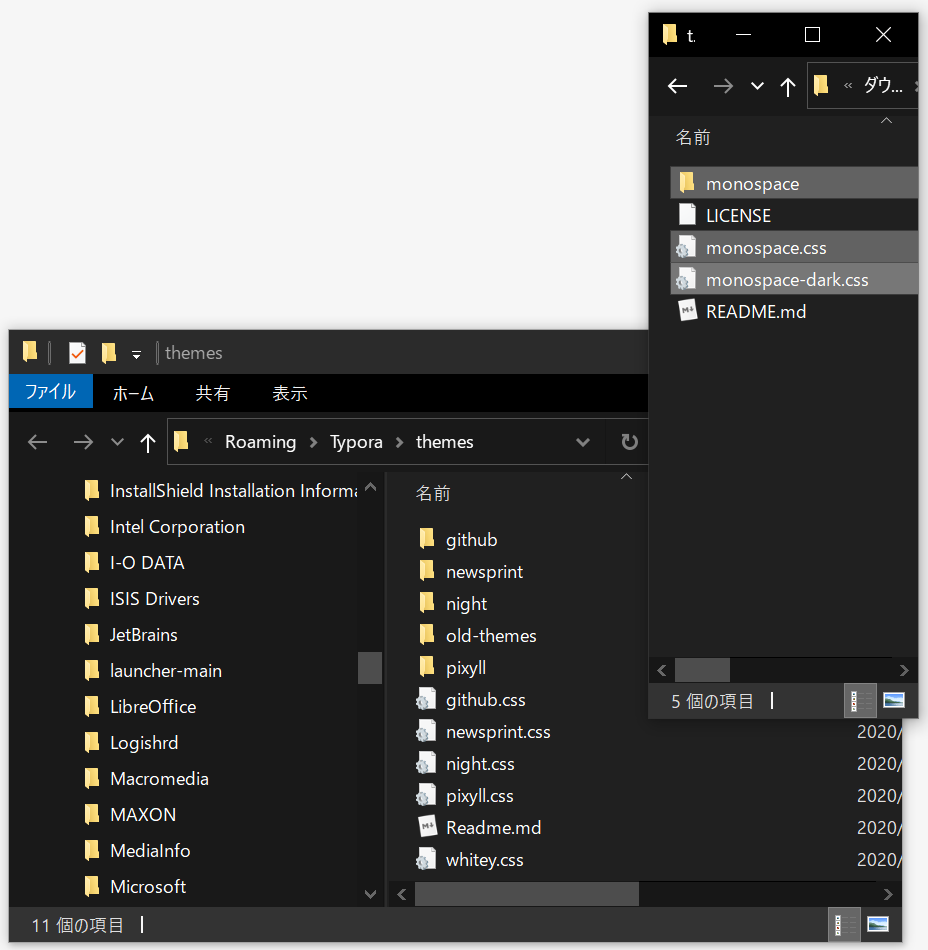
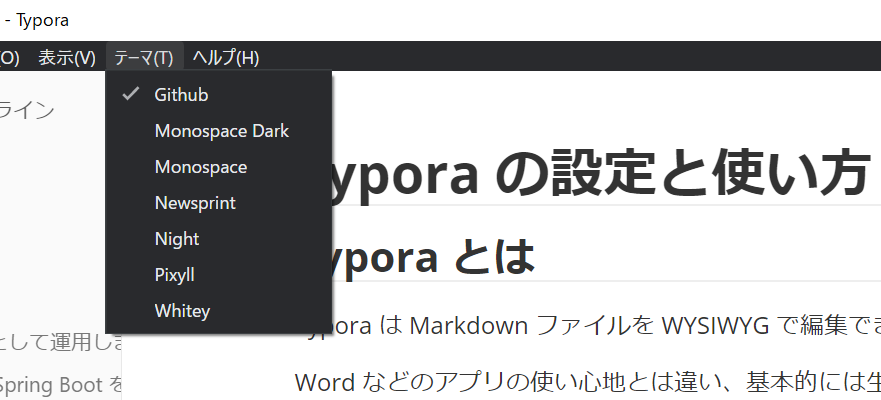
気に入るテーマを頑張って見つけましょう
私は Github のダークモード版があると一番良いのですが、なかなかそれっぽいものはありません。今のところは Monospace Dark を利用しています。しばらくはこれでやっていこうと思っています。
画像の設定に関する補足
画像の設定は公式のサポートサイトにも説明があります。
ですが、ちょっとややこしいので、ここでは私が実際に行っている一例を紹介します。
画像の保存先
画像は扱いが難しいです。
画像はクリップボードの内容を Ctrl + v でそのまま貼り付けができます。これが便利! この場合は、貼り付けた画像をどこかに保存する必要がでてきます。ローカルのどこかのフォルダに保存するか、クラウド上に保存するか。
Typora が対応しているクラウドサービスは(私には)馴染みがないもので、独自に他のサービス(GoogleDrive や Dropbox など)を利用するのは簡単にはできそうにありません。設定がかなり面倒なのは自明であり、他にも制約が出てきそうです。(なのでやってません!)
そこで、私は以下のような方法を採りました。
- Markdown ファイルは GoogleDrive に保存する
- 画像ファイルは Markdown ファイルと同じフォルダの
./assetsフォルダ配下に保存する
これで Markdown ファイルも画像ファイルも GoogleDrive というクラウドに保存することができました。
※ GoogleDrive や Dropbox や OneDrive といった OS のファイルシステムと同期をとる仕組みを使えばどれでもいけますね。
※ 「画像を ./${filename}.assets に保存する」という設定もできます。これなら Markdown ファイル毎のフォルダに画像が仕訳られるので便利そうです。が、ファイル名を頻繁に変更する私には向かない設定だなと思って採用しませんでした。
画像のその他の設定
- [ON] 上記のルールをローカルの画像に適用
- [OFF] 上記のルールをオンラインの画像に適用
オンライン上にすでにアップロードされている画像は、自ファイルとして保存したくはありませんでした。ブラウザで右クリックして画像をコピーして Typora に貼り付けたときは以下のような記述にしたかったです。
 ↑こうではなく、 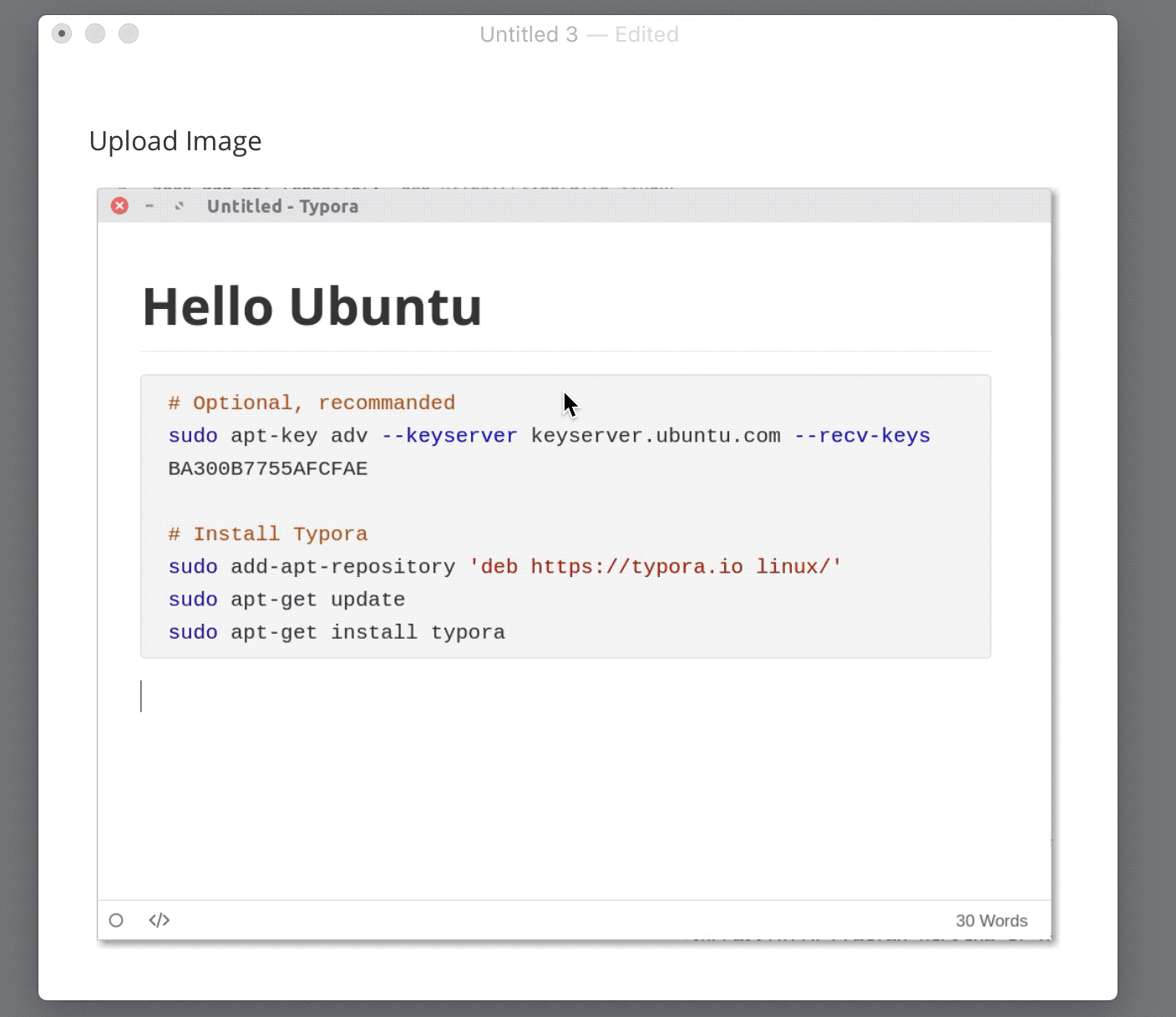 ↑こうしたい。
この2つの設定にはこのような意味があります。
- [ON] 可能であれば相対パスを使う
チェックを入れないと自PCのフルパスで書かれてしまいます。折角 GoogleDrive に保存した意味がなくなります。
 ↑こうではなく、  ↑こうしたい。