IntelliJ IDEA のインストールと簡単な使い方
IntelliJ IDEA のインストールから簡単な使い方の説明です。
インストールの話がメインで、そこに新規プロジェクトを作ってちょっと動かしてみる方法をおまけで付けたような記事になっています。
インストール
インストールには2つの方法があります。
1つ目は、インストーラーをダウンロードして実行する方法(以下、方法1)。
2つ目は、「Toolbox App」を使う方法(以下、方法2)。
IntelliJ IDEA を開発している JetBrains では、 JetBrains 社製品を一元管理してくれるツールを用意しています。これが「Toolbox App」です。このツール経由でインストールすることができます。
IntelliJ IDEA を使うだけならどちらでも結果はあまり変わりないと思います。「Toolbox App」ではバージョンを選択してインストールできたり、他の製品(Android Studio や Web Storm など)も一緒に管理できるので、それらを利用する方には便利な部分があるかも知れません。迷うくらいなら「Toolbox App」を入れると良いと思います。ただし、「Toolbox App」は Windows の常駐アプリになりますので、それが嫌い(常駐アプリを増やしたくない)なら避けるという判断もあるかも知れません。
また、どちらもインストーラーがあるので、インストールの方法に関しては特筆すべき点はありませんし大した違いもありません。単にインストーラーをダウンロードして起動するだけです。
方法1 : IntelliJ IDEA のみをインストール
IntelliJ IDEA のみを使う場合はこちらでOKです。
ダウンロード
公式サイトからダウンロードしてインストールするのみ、です。
ここから「DOWNLOAD」を選択します。「Ultimate」と「Community」が選択できます。細かい説明は省きますが、「Community」が無料で使える方です。
ダウンロードは「.EXE」か「.ZIP」を選べますが、通常は「.EXE」で良いでしょう。
インストール
「.EXE」であれば、指示に従い進めるのみです。
もし、古いバージョンをインストールしていたり、過去に使った形跡があれば、古いバージョンのアンインストールや、過去に使っていた設定をまた利用するか聞かれます。
方法2 : Toolbox App をインストール
IntelliJ IDEA に限らず、 JetBrains 社製品を一元管理してくれるツールです。
この Toolbox App から、各種製品のインストールやアップデートが可能です。製品ごとにバージョンを選択してインストールすることも簡単にできます。
ダウンロード
公式サイトからダウンロードしてインストールするのみ、です。
ここから「DOWNLOAD」を選択します。ダウンロードは「.EXE」か「.ZIP」を選べますが、通常は「.EXE」で良いでしょう。
インストール
「.EXE」であれば、指示に従い進めるのみです。
Toolbox App の初回起動
Toolbox App は Windows の常駐アプリとして機能します。タスクバー右下に Toolbox App のアイコンが追加されていることを確認します。
次に、そのアイコンをクリックしてください。利用許諾(Agreement)が表示されますので、チェックを入れて「Accept」ボタンをクリックします。
すると製品一覧の表示になります。
Toolbox App から IntelliJ IDEA をインストール
「Available」という枠にインストール可能な製品の一覧が表示されます。
今回は「IntelliJ IDEA Community」を選びます。インストールするバージョンも選ぶことができます。そのまま「Install」ボタンを押すと最新の安定版が選択されます。(マウスカーソルをそのまま当てているとツールチップでインストールされるバージョンが表示されます。)

インストールが完了すると「Installed」という枠に表示されます。ここをクリックして IntelliJ IDEA の起動ができます。
おまけ : もし先に手動(方法1)でインストールしていたら?
もし、手動(方法1)でインストールしていたら、「Manually Installed」という枠が「Available」の上に表示されます。
このまま使い続けても良いですし、削除してインストールし直しても良いです。
初回起動の設定
初回起動ではいくつかの設定を促されます。見た目だけ好きなのを選んで、その他はあとから必要に応じてセットアップすればよいかと思います。
- Set UI theme : 白か黒か好きな方をチョイス。
- Default plugins : ここでは特にいじらなくて良いです。あとで変更可。
- Featured plugins : ここでは特にいじらなくて良いです。あとで変更可。
最後に「Welcome to IntelliJ IDEA」というウインドウが出てきたら終了です。この画面が基本的な起動後の画面になります。
プロジェクトのはじめ方
IntelliJ IDEA では、プロジェクトと呼ばれるものを作り、その中で開発を行います。その辺りは Eclipse と同じです。
プロジェクトは、
- Create New Project
- Import Project
このどちらかを選択することになると思います。
- Open
こちらは開いた後に各種設定が必要で面倒です。ですので、既存プロジェクトを開く場合、通常は Import Project で良いと思います。
既存プロジェクトをの開き方
- Import Project を選択します。
- プロジェクトの場所(パス)を指定します。
- pom.xml などの設定ファイルがある場合は Import project from external model を選択し、対応する設定(Maven など)を指定します。
- Import Procect では、各種設定を選択します。そのまま Next を選択してOKです。
新規プロジェクトの始め方
「Welcome to IntelliJ IDEA」というウインドウが出てきたところからはじめます。
- Create New Project を選択します。
- 上部プルダウンの Project SDK を選択します。例として
11 (java version "11.0.3")を選びます。 - 左側のリストで「Java」を選択します。
- Groovy を選択する、Kotlin を選択する、などできますが、ここでは素の Java を実行するプロジェクトを前提としています。
- 右下の「Next」を押します。
- 「Create project from template」にチェックして
Command Line Appを選択し、右下の「Next」を押します。 - Project name, Project location, Base package を任意の内容を入力します。
- 以下は例
- Project Name :
sample - Project location :
任意の場所\sample - Base package :
edu.self
- Project Name :
- 以下は例
- 右下の「Finish」を押します。
使い方
画面構成
- 左側 : ファイルなどを管理するスペースです。以下のような構成になっています。
- Project name
.idea: Intellij IDEA 用の設定ファイルが入っています。基本的に直接編集はしません。src: 実際のソースファイルが入っています。最初は Base packege フォルダとその中にMain.javaが入っています。
- External Libraries : 利用しているライブラリが入っています。最初はJDKがあります。
- Scratches and Consoles : ややこしいですが、プロジェクトと関係ありません。プロジェクト外のファイルです。スニペットが入ったりしていますが、一旦スルーします。
- Project name

main プログラムの作成と実行
main メソッドのあるクラスを作成した場合を前提として、そのクラスを実行する方法です。 (Maven や Gradle で出来たプロジェクトを実行する場合は、通常は Maven や Gradle 経由で実行する方法になります。)
クラスの作成
Main.java を(実際はこのファイルから生成される Main.class を)実行するクラスとします。最初は以下のようなソースになっています。
// sample/src/edu/self/Main.java package edu.self; public class Main { public static void main(String[] args) { // write your code here } }
とりあえず、標準出力(コンソール)への文字出力をしてみます。
// sample/src/edu/self/Main.java package edu.self; public class Main { public static void main(String[] args) { System.out.println("Hello Intellij IDEA"); // 追加! } }
プログラムの実行
通常は、1つのプロジェクトでは1つ以上の実行クラスがある状態だと思います。どの実行クラスを使うか選択して実行ボタンを押す、というのが基本的な使い方になると思います。
ソースコードファイルから直接実行する方法もありますので、こちらもやり方を掲載しておきます。普段はこの方法は使わないかな? とは思いますが。
実行クラスを選択して実行する
- 右上のプルダウンから実行クラスを指定します。プルダウンから実行するクラス名を選択します。
- 新しい実行クラスを作った場合は、プルダウンから[Edit Configurations ...] を選択して実行設定を追加することができます。こちらの操作は割愛します。
- 右上の三角ボタン(実行ボタン)を押すと起動します。
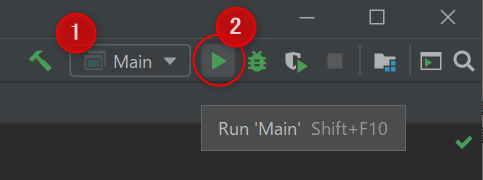
ソースから直接実行する
- Main.java のソースコードの左側にある
▶をクリックします。 - 「Run 'Main.main()'」をクリックします。
- 画面下半分にコンソールが表示され
Hello Intellij IDEAが表示されればOKです。
