IntelliJ IDEA の設定をしていくよ
IntelliJ IDEA で Java の開発をする前提として、以下に設定すべき内容をメモしていきます。
人それぞれ好みは色々あろうかとは思いますが、この記事は私がやってみた内容のメモ的なものですのでご了承ください。私は、他の方々の記事を参考に、自分の設定を見直した経緯がありました。ので、その一つとして本記事を投稿いたします。参考になれば幸いでございます。
尚、当該記事の内容は、バージョン 2020.03 を基にしています。
Settings(IntelliJ IDEA の設定)
まずは設定ダイアログを立ち上げましょう。
| 機能 | メニュー | ショートカット |
|---|---|---|
| Settings | [File] > [Settings...] | Ctrl + Alt + S |
以下、すべて「Settings」([File] > [Settings...]( Ctrl + Alt + S )です)を開いた前提で記載しています。
テーマの変更
Appearance & Behavior > Appearance
- 「Theme」→ 「Darculac」など
好みのテーマを選択します。初期起動時にも聞かれます。私はデフォルトで入っている「Darcula」にしています。

他のテーマはプラグインとして提供されています。以下のURLから参照することができます。
文末空白の自動削除
Editor > General
- 「On Sava」ブロック
- 「Remove trailing spaces on」→ 「All lines」
- 「Keep trailing spaces on caret line」→ OFF
- 「Remove trailing blank lines at the end of saved files」→ ON
- 「Ensure every saved file ends with a line break」→ ON
- 「Remove trailing spaces on」→ 「All lines」
「Sava Files」ブロックを編集しています。いずれも保存時に自動で起動する機能の設定です。
「Remove trailing spaces on」は「All lines」にしました。これで保存時に行末のスペースが自動で削除されます。「Keep trailing spaces on caret line」は『カーソルがある行は行末スペースを削除しないよ』という設定です。スペースキー連打でこれから書こうって時に行頭まで戻されるとイライラするって人は「ON」にすると良いでしょう。(とりあえずOFFで運用してます。)
「Remove trailing blank lines at the end of saved files」は『ファイルの最後に空行があったら消しておくよ』という設定です。「Ensure every saved file ends with a line break」は『ファイルの最後に1つだけ空行を残しておくよ』、という設定です。この2つが「ON」になってると、ファイルの最後に1行だけ空行がある状態が保たれます。
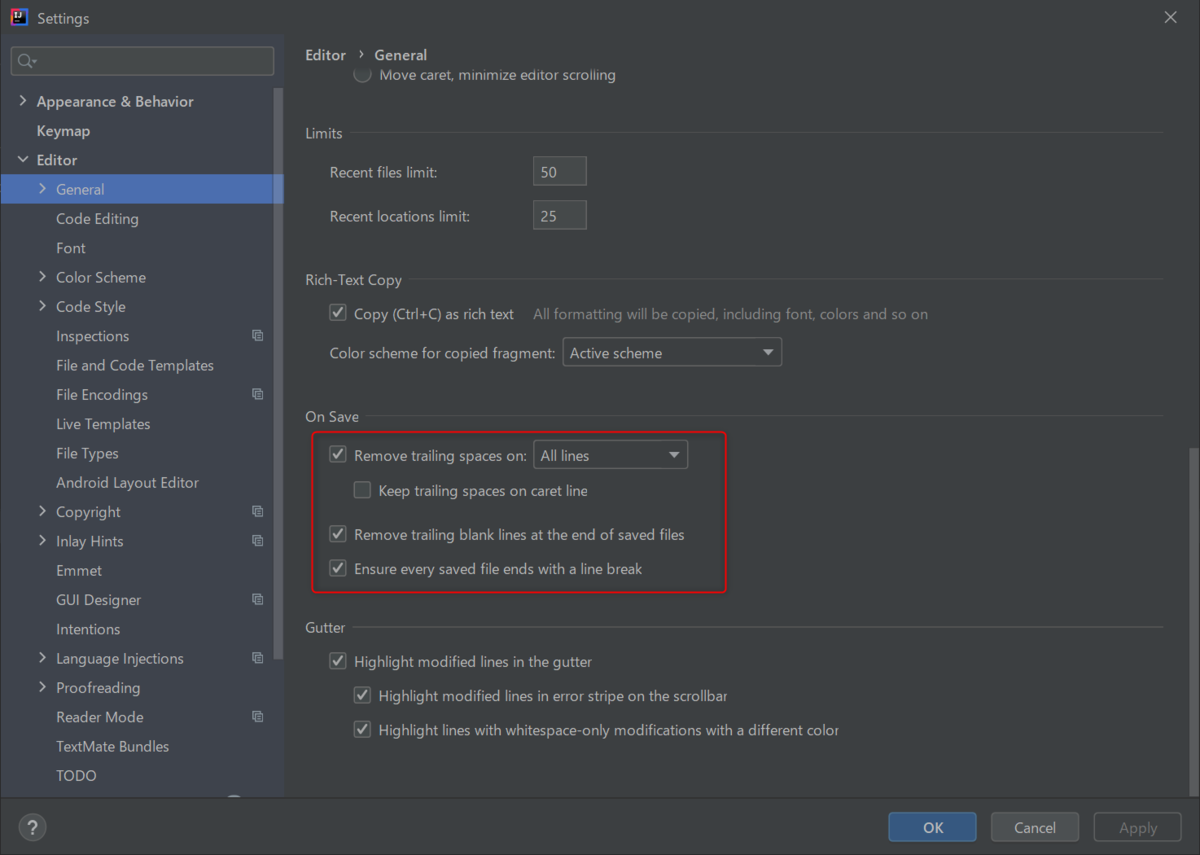
行番号・メソッドの区切り・空白文字の表示変更
Editor > General > Appearance
- 「Show line number」→ ON
「Show method separators」 → ON
「Show whitespaces」→ ON
行番号の表示、メソッドの区切り線の表示、空白文字の可視化の設定です。
「Show whitespaces」は半角スペース、全角スペース、タブ文字を可視化できます。「Leading」「Inner」「Tailing」と、先頭・中間・末尾のスペースも可視化するか設定できます。これは全部チェックを入れておいて良いでしょう。

改行コードの変更
Editor > Code Style
- 「Line separator」→「Unix and OS X (\n)」
Windows の場合、デフォルト選択の「System-Dependent」では改行コードが CR-LF になってしまうためです。

フォントの変更
Editor > Font
- 「Font」→ 「Ricty Diminished」など
デフォルトは「JetBrains Mono」でした。ゼロやオーやイチや小文字のエルなどはこのフォンドでも読みやすいです。私の好みで「Ricty Diminished」に変更しています。

Terminal の変更(→ Gitbash )
Tools > Terminal
- 「Enviroment Variables」→ 「LANG=ja_JP.UTF-8」
- 「Shell Path」→ 「C:\Program Files\Git\bin\bash.exe」
- 「Copy to clipboard on selection」→ ON
画面下部の「Terminal」に表示されるものが「cmd.exe」から Gitbash に変えています。設定する exe ですが、 git-bash.exe を指定すると別にウィンドウが開くので、 bin/bash.exe を指定するのだそうですよ。
Terminal は Windows Terminal など色々好みはあるでしょう。私は取り敢えず Gitbash に変更しました。
また、 Terminal の環境変数の指定もできます。 Gitbash で日本語ファイル名を表示すると文字化けするようでしたら上記の通り LANG=ja_JP.UTF-8 を指定すると吉です。
※ 私が試したときは IntelliJ IDEA の再起動が必要でした。再起動後に環境変数の適用がなされ Gitbash の文字化けが解消しました。参考まで。
※ .bashrc に記述する等、他にも方法はあると思います。
「Copy to clipboard on selection」という、カーソル選択したらクリップボードにコピーされる設定もチェックしておきました。
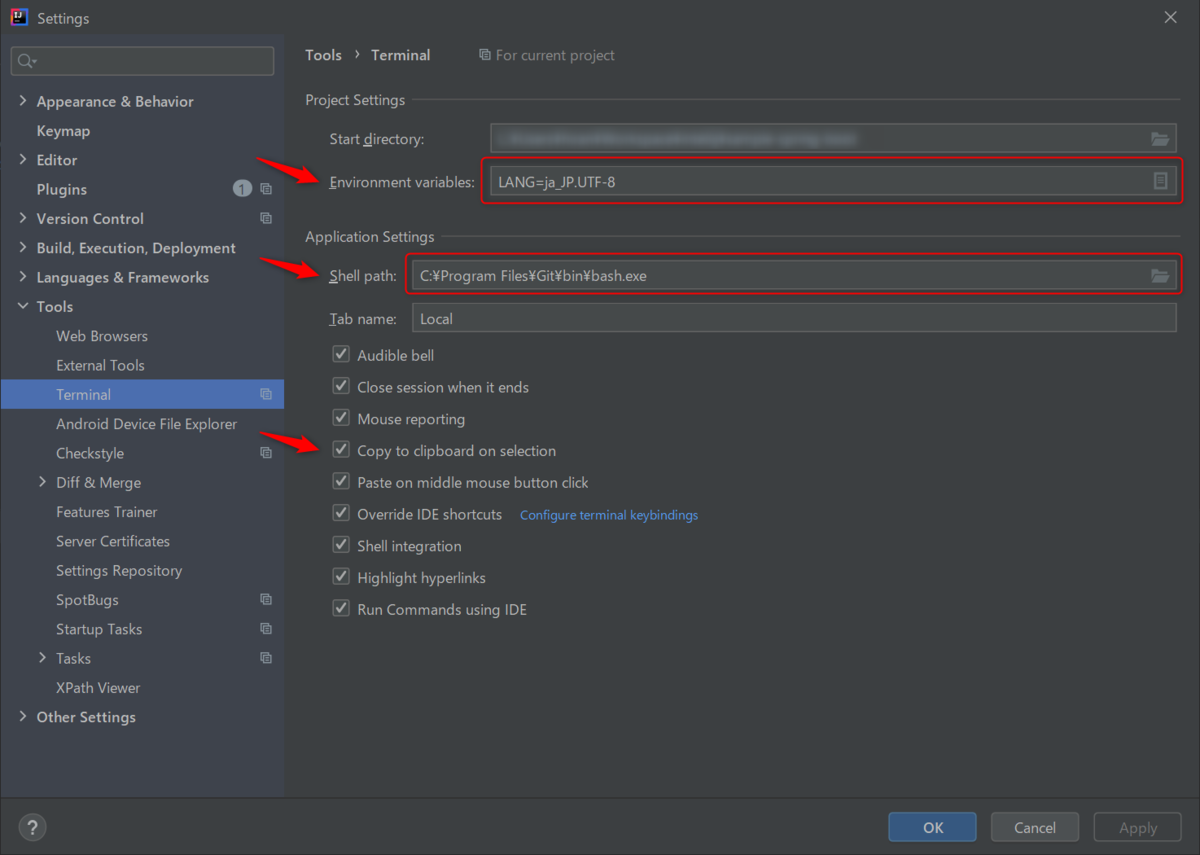
その他の設定
チーム開発をするときは、これらの設定を共有したいと考えることがあるでしょう。この設定を Git のリポジトリに登録し、チーム内で共有する方法があります。こちらはおいおい別の記事にするかも知れません。
https://pleiades.io/help/phpstorm/sharing-your-ide-settings.html#settings-repository
また、Java 開発であれば Checkstyle などのツールを使いたいってことも出てきますよね。ということで、こちらについても別の記事にしたいと思っています。
参考
文字コードの指定については上記リンク先の記事だけでなく、本記事を参考にした方が良いと思います。というのも、上記リンク先の記事が書かれた以降に IntelliJ IDEA の仕様が変わったと思われる為です。