Mac ユーザーのわたしが Nexus7 (2012) が激重なので、 Android のバージョンを 5.1 から 4.4.4 にダウングレードした話
うきうきで新バージョンにアップロードしたら、激重でゲンナリ (ノ∀`)アチャー したのでダウングレードしたお話です。
ダウングレードしてみたら、急激に快適になりましたよ。 今まで手に取ることすらしなくなった Nexus7 も、これを機にまた使ってみようかと思ってますよ。
いや、にしても、この手の情報、結構ネットで引っかかるのね。 みんなアップグレードして重い重いの大合唱ですね。 手順を丁寧に説明した記事はたくさんあるのですが、Windows向けの情報だったり、一部古かったり、不要な情報が沢山含まれていたり、と、あっちいったりこっちいったりで、大変だったのです。 なので、取り敢えず、2015年11月現在、わたしが Mac でやった方法をまとめておきました。
ダウングレードに必要なソフトウェアのダウンロードと準備
Android Studio のインストール
Android Studio は Android アプリを開発するためのものです。 今回はその中の一部の機能である「platform-tools」を使います。 platform-tools を使って、端末に OS(Android) を再インストールすることになります。
http://developer.android.com/sdk/index.html
こちらからダウンロードして、同じフォルダに解凍します。
わたしが再インストールを行った時のバージョンは、「Android Studio 1.4.1」でした。 ダウンロードしたファイルを素直にダブルクリックし、ApplicationフォルダにコピーすればOKです。
Applicationフォルダに配置された Android Studio.app は、一度起動しておくと良いでしょう。 この時に各種ダウンロードも行われます。 ただ、わたしは何の考えもなしに起動して、ダウンロードが行われてしまったため、この作業が必須かどうかは分かりませんでした。 すみません。。。取り敢えずやっておきましょう。。。
起動して、「Welcome to Android Studio」と表示されたダイアログが開けば、無事にインストールができたと考えて良いでしょう。
platform-tools の確認
Android Studio のインストールで、 platform-tools もインストールされているはずです。
場所は /User/(your user name)/Library/ の配下にあります。
ターミナルを開いて確認してみましょう。
あ、ターミナルは必須です。
アプリケーション > ユーティリティ > ターミナル.app
から起動できます。
起動したら、以下、$ より右側の文字をコピペすればOKです。
$ cd ~/Library/Android/sdk/platform-tools $ ls -l total 6424 -rw-r--r-- 1 (your user name) staff 167046 11 1 20:58 NOTICE.txt -rwxr-xr-x 1 (your user name) staff 1175964 11 1 20:58 adb drwxr-xr-x 4 (your user name) staff 136 11 1 20:58 api -rwxr-xr-x 1 (your user name) staff 62572 11 1 20:58 dmtracedump -rwxr-xr-x 1 (your user name) staff 216384 11 1 20:58 etc1tool -rwxr-xr-x 1 (your user name) staff 554816 11 1 20:58 fastboot -rwxr-xr-x 1 (your user name) staff 13348 11 1 20:58 hprof-conv drwxr-xr-x 3 (your user name) staff 102 11 1 20:58 lib -rw-r--r-- 1 (your user name) staff 16509 11 1 20:58 source.properties -rwxr-xr-x 1 (your user name) staff 1063508 11 1 20:58 sqlite3 drwxr-xr-x 14 (your user name) staff 476 11 1 20:58 systrace
一覧に表示されている fastboot が今回使う機能になります。
参考サイト
ブートローダーのアンロック
さて、再インストールにあたっては、ブートローダーのアンロックが必要になります。 これにより、メーカー補償がきかなくなります。 作業にあたっては、ちゃんと調べたうえで、自己責任でお願いします。
また、ここでは手順だけ書きますので、詳しくは以下の参考サイトをご参照ください。
参考サイト
USBデバッグを可能にする
USBケーブル接続を行い、パソコン側でインストール操作をします。 そのため、端末側に「USBデバッグを可能にする」という設定が必要になります。
開発者向けオプションは、デフォルトでは非表示になっています。 そこで意図的に表示させてあげる必要があります。
設定アイコン > 端末情報 と進みます。 「ビルド番号」を連続でタップします。すると、「あとN回タップしてね!」とポップアップ表示で教えてくれるので、その回数分タップを続けます。 「これでデベロッパーになりました!」という表示がでればOKです。

すると、端末情報の上に「開発者向けオプション」が表示されます。

開発者向けオプション に進み、「USBデバッグ」をONにします。
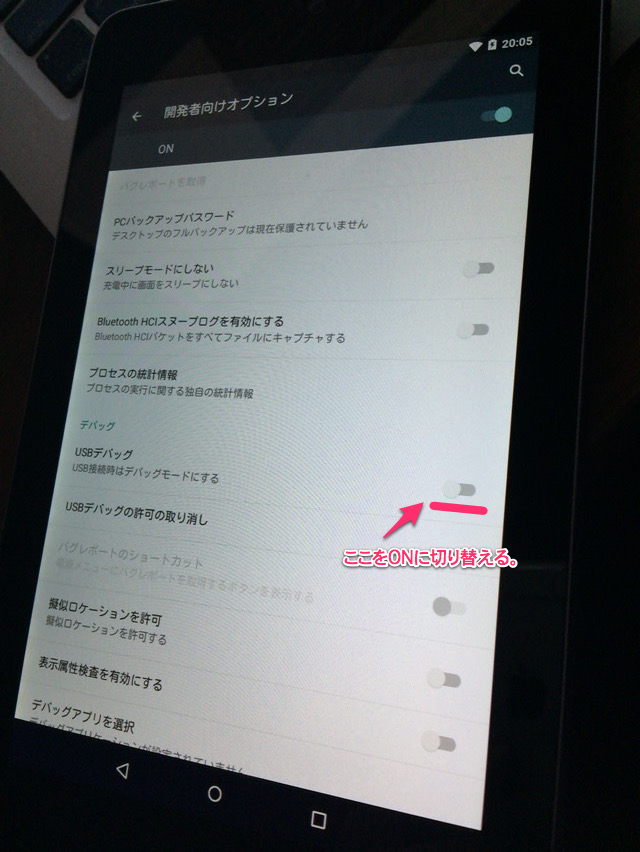
参考サイト
端末を fastboot モードにする
電源ボタンとボリューム下ボタンを同時に30秒ほど長押しします。
倒れたドロイド君の画像が表示されればOKです。 これが fastboot モード、と呼ばれるものです。
現在、一番左下に、「LOCK STATE - LOCKED」と表示されていると思います。
ブートローダーのアンロックをする
ここで、インストールされた platform-tools の出番です。 ターミナルを立ち上げ、以下のコマンドを打ちましょう。
$ cd ~/Library/Android/sdk/platform-tools $ ./fastboot oem unlock ... (bootloader) erasing userdata... (bootloader) erasing userdata done (bootloader) erasing cache... (bootloader) erasing cache done (bootloader) unlocking... (bootloader) Bootloader is unlocked now. OKAY [ 43.686s] finished. total time: 43.686s
すると、端末側に実行するか選択をする画面が表示されます。 もちろん「Yes」と選択します。 ここ、ちょっと注意なのですが、ボリュームボタンの大小で選択が変わり、電源ボタンで選択実行となります。

左下の表記が「LOCK STATE - UNLOCKED」に変わったらOK!
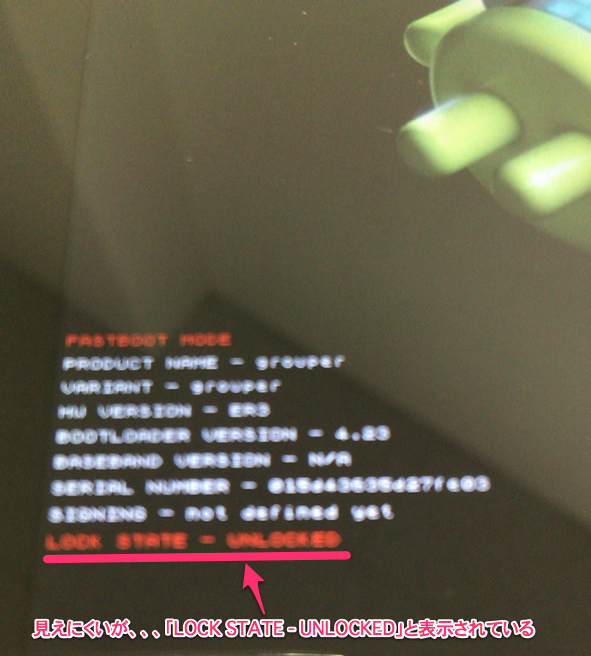
Android OS のダウンロード&インストール
ファクトリーイメージのダウンロード
インストールしたい Android OS を以下のサイトからダウンロードします。
Factory Images for Nexus Devices Nexus Files for Developers Google Developers
ファクトリーイメージと呼ばれるものです。 これは、端末を工場(ファクトリー)出荷状態に戻すことができるイメージファイルです。
このサイトには、端末の種類ごとに表があり、その中に各種バージョンのファクトリーイメージのダウンロードリンクがあります。 まずは、自身の端末向けの表を探し、そこから希望するファクトリーイメージをダウンロードします。
わたしの端末は Nexus7(2012) なので、以下の用になりました。
- 表 → "nakasi" for Nexus 7 (Wi-Fi)
- ダウンロードしたもの → 4.4.4 (KTU84P)
nakasi-ktu84p-factory-2c6e4d6f.tgz というファイルがダウンロードされました。
ダブルクリックをして解凍しておきます。
インストール
解凍してできたフォルダに移動します。 ここでもターミナルを使います。
わたしはダウンロードフォルダにダウンロードして、そこで解凍して、 nakasi-ktu84p というフォルダができました。
なので、場所は ~/Downloads/nakasi-ktu84p になります。
別の場所で解凍された方は、適宜自身の環境に合わせてください。
$ cd ~/Downloads/nakasi-ktu84p $ ls -l total 754464 -rw-r-----@ 1 (your user name) staff 2150992 4 2 2015 bootloader-grouper-4.23.img -rw-r-----@ 1 (your user name) staff 984 6 14 2014 flash-all.bat -rwxr-x---@ 1 (your user name) staff 872 6 14 2014 flash-all.sh -rwxr-x---@ 1 (your user name) staff 698 6 14 2014 flash-base.sh -rw-r-----@ 1 (your user name) staff 384115329 6 14 2014 image-nakasi-ktu84p.zip
端末を fastboot モードにする
電源ボタンとボリューム下ボタンを同時に30秒ほど長押しします。
(一連の作業をされていたなら、すでに fastboot モードになっていると思います。)
ファクトリーイメージをインストール
先ほどダウンロードした中にある flash-all.sh というファイルでインストールができます。
その前に、 flash-all.sh 内で、fastboot コマンドを使っているので、パスを通しておく必要があるので export をしています。
その後に、 ./flash-all.sh とすればOKです。
$ cd ~/Downloads/nakasi-ktu84p $ export PATH=$PATH:~/Library/Android/sdk/platform-tools $ ./flash-all.sh ... (bootloader) Bootloader is already unlocked OKAY [ 0.018s] finished. total time: 0.018s erasing 'boot'... ...中略... OKAY [ 1.147s] writing 'cache'... OKAY [ 0.620s] rebooting... finished. total time: 157.476s
ここまで来ると、端末側でAndroidが初期起動します。

お疲れ様でした!
参考サイト